Bevezetés
A Linux-alapú Cloud Server első telepítésekor automatikusan létrejön egy rendszergazdai jogosultságokkal rendelkező „root” felhasználó. Ez azt jelenti, hogy a felhasználónak teljes ellenőrzése van a gépen végrehajtható erőforrások és parancsok felett.
Gyakran előfordulhat, hogy más felhasználóknak is hozzá kell férniük a szerverhez. Természetesen az összes felhasználónak, akinek hozzáférésre van, a root felhasználóhoz köthető bejelentkezési adatok használata rendkívül kockázatos lehet, mivel nemkívánatos módosításokat hajthatnak végre a szerveren, vagy a legrosszabb esetben súlyos rendszerhibákat is okozhatnak.
Ezért elengedhetetlen tudni, hogyan kell kezelni a felhasználókat és különböző szintű engedélyeket biztosítani számukra. Ebben az oktatóanyagban megtudhatja, hogyan adhat hozzá új felhasználókat, törölheti a már meglévő rendszerfelhasználókat és adhat nekik adminisztratív jogosultságokat egy Ubuntu 18.04 szerveren.
Először csatlakozzon a szerverhez SSH kapcsolaton keresztül. Ha még nem tette meg, akkor ajánlott átböngésznie a Hogyan javítható az SSH biztonság az Ubuntu 18.04-en? útmutatónkat a folyamat megkezdése előtt. Helyi szerver esetén folytassa a következő lépéssel, és nyissa meg a szerver terminált.
Új felhasználó létrehozása Linux alatt
Hogyan adhat hozzá felhasználót Linux alatt? Először adjon hozzá egy új felhasználót a rendszerhez, majd adja meg, hogy milyen típusú csoporthoz tartozik a felhasználó. Egy csoport célja az azonos jogosultságokkal rendelkező felhasználók összegyűjtése.
Minden felhasználó csak egy Elsődleges csoporthoz tartozhat, amely automatikusan létrejön a felhasználó létrehozásakor, és a felhasználó által létrehozott fájlok a megfelelő Elsődleges csoporthoz lesznek hozzárendelve. Opcionálisan a felhasználó egy vagy több másodlagos csoporthoz is tartozhat, hogy meghatározza a birtokában lévő további jogosultságokat.
Feltéve, hogy új felhasználót szeretne létrehozni, először hozza létre a csoportot, majd adja hozzá a felhasználókat.
A csoport létrehozásához, amelynek a leendő felhasználó a része lesz, írja be az alábbi sort:
sudo addgroup my_group
Megjegyzés: Cserélje ki a „my_group” szót a csoporthoz rendelni kívánt névre.
Ezután hozzon létre egy új felhasználót, és adjon hozzférést számára a szerverhez:
adduser first_user
Megjegyzés: Cserélje az „first_user” szót a kívánt felhasználó nevére.
A felhasználó a következő paranccsal vehető fel egy vagy több csoportba:
sudo usermod -a -G group1,group2 first_user
Megjegyzés: Nyilvánvaló, hogy a "group1, group2" kifejezés helyébe azoknak a csoportoknak a neve kerül, amelyekhez a felhasználót hozzá kell adni, és a "first_user" nevet a hozzáadandó felhasználó nevével kell helyettesíteni.
Meg kell adnia a jelszót, amellyel a felhasználónak be kell jelentkeznie a szerverre. Egyéb opcionális információkat is megadhat ezen a ponton. Ha nem akarja megadni, egyszerűen nyomja meg az Enter billentyűt minden elemnél. A végén egy összefoglaló jelenik meg: válaszoljon Y-nal, hogy elfogadja, N-nel pedig elutasíthatja.
A következő képernyőn láthatók az új "my_group" csoport létrehozásához szükséges utasítások, a "first_user" és a "second_user" felhasználók létrehozása, végül a két újonnan létrehozott felhasználó hozzáadása a "my_group" csoporthoz:
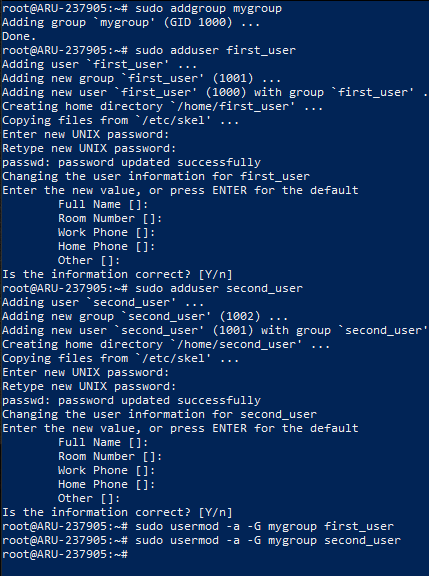
A felhasználó létrehozásának ellenőrzése
A felhasználó helyes létrehozásának ellenőrzéséhez zárja be az SSH-kapcsolatot, és próbálja meg újra csatlakozni a kiszolgálóhoz az új létrehozott felhasználóval, a 'first_user' példában. Észre fogja venni, hogy a felhasználónév (zöld színnel kiemelve a következő képernyőn) pontosan megegyezik a korábban létrehozott fiók nevével.
Ez az újonnan létrehozott felhasználó nem rendelkezik hozzáféréssel a root jogosultságokhoz. Csak futtasson bármilyen parancsot a 'sudo' paranccsal, hogy megkapja a kapcsolódó hibaüzenetet:

A létrehozott csoporthoz társított felhasználók megtekintéséhez használja a „getent group” parancsot a „grep” parancs hozzáadásával, hogy az eredmények láthatósága csak azokra korlátozódjon, akik rendelkeznek a csoport nevével, amelyet ellenőrizni kell. Ezután írja be:
getent group | grep mygroup
Hasonlóképpen, az új felhasználóhoz tartozó csoportok megtekintéséhez írja be a következőt:
getent group | grep first_user
Megjegyzés: Cserélje le a „mygroup” és az „first_user” kifejezéseket a keresendő csoport és felhasználó nevére.
A következő képernyőn látható a két parancs kimenete, amelynek szintaxisa van: "group: password: GID: users", amelynek mezői megfelelnek a csoport nevének, jelszavának (ebben az esetben az "x" jelzés azért jelenik meg, mert a jelszó az / etc / gshadow fájlban van), a csoportazonosítónak és a csoporthoz tartozó felhasználók listájának.
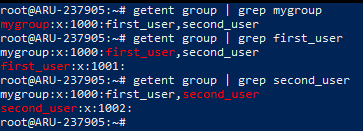
Sudo jogosultságok megadása a felhasználónak
Hogyan adhat hozzá felhasználót a sudo privilégiumokhoz Linux alatt?
Ha a korábban létrehozott felhasználónak rendszergazdai jogai vannak, vagyis sudo-jogosultságokkal bír, jelentkezzen be újra a kiszolgálóra a root felhasználóval, és adja hozzá az "first_user" fiókot a "sudo" csoporthoz.
Miután bejelentkezett root felhasználóként (vagy sudo-kompatibilis felhasználóként), írja be az alábbi parancsot:
sudo usermod -aG sudo first_user
Megjegyzés: Cserélje le a "first_user" szót a korábban beállított felhasználónévre.
Ettől a pillanattól kezdve a 'sudo' parancshoz való hozzáférés és az utasítások rendszergazdai végrehajtása megengedett, még akkor is, ha az új felhasználóval jelentkezik be a kiszolgálóra, amint az a következő képernyőn látható:

A felhasználó törlése
Természetesen, ahogy létrehoztuk, úgy törölni is lehet a felhasználókat
Felhasználó törlését csak egy adminisztrátori jogosultsággal rendelkező felhasználó végezheti el. Felhasználó törléséhez kövesse ezt a parancsot:
sudo deluser --remove-home first_user
Megjegyzés: Cserélje ki az "first_user" szót a törölni kívánt felhasználó nevére.
Kérjük, vegye figyelembe, hogy ily módon a / home / mappa, ahol a felhasználó fájljai lehetnek, valamint a felhasználó Elsődleges csoportja is törlődik. A felhasználó automatikusan törlődik minden alcsoportból, amelyhez a felhasználó társult.
A következő képernyőn látható példában a korábban létrehozott "first_user" és "second_user" felhasználók törlődnek.
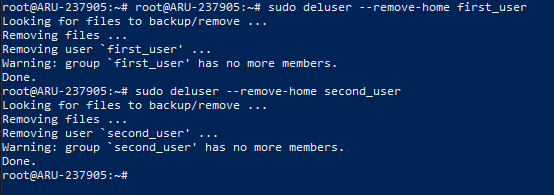
Összegzés
Csoportok és felhasználók hozzáadása és eltávolítása a Cloud Server-hez a Ubuntu rendszerében nagyon egyszerű, de potenciálisan veszélyes művelet is lehet.
Ezért fontos mindig szem előtt tartani, hogy milyen típusú felhasználókat hoz létre, és figyelni arra a felhasználóra, akinek rendszergazdai jogosultságokat szeretne adni.