Manapság a fájlok bármikor és bármilyen eszközről történő elérése egyszerű, köszönhetően a számos online tárolási és együttműködési szolgáltatásnak. Különös figyelmet kell fordítani azonban személyes adatainak védelmére.
Annak elkerülése érdekében, hogy elveszítse a kontrolt egy harmadik féltől származó tárolószolgáltatás működése felett, állítson be saját felhőtárhelyet, ahol önállóan és biztonságosan tárolhatja személyes fájljait egy nyílt forráskódú platform, például a Nextcloud segítségével.
Ebből az oktatóanyagból megtanulhatja, hogyan kell telepíteni és konfigurálni a Nextcloudot egy Ubuntu 18.04 szerverre, hogy létrehozhassa a felhő alapú fájltárhely szolgáltatást. A Nextcloudba feltöltött adatokat az átvitel során titkosítva lesznek a maximális adatvédelem és biztonság garantálása érdekében, és az operációs rendszertől függetlenül automatikusan szinkronizálnak az összes eszközével.
A Nextcloud működéséhez egy LAMP architektúrával konfigurált szerverre van szükség, amely Linux, Apache, MySQL és PHP alapon működik. Ha nem rendelkezik ilyen szerverrel, előbb mindenképp a Hogyan telepíthet és konfigurálhat LAMP webszervert Ubuntu 18-04-en? útmutatón menjen végig.
Először csatlakozzon a szerverhez SSH kapcsolaton keresztül. Ha még nem tette meg, akkor ajánlott átböngésznie a Hogyan javítható az SSH biztonság az Ubuntu 18.04-en? útmutatónkat a folyamat megkezdése előtt. Helyi szerver esetén folytassa a következő lépéssel, és nyissa meg a szerver terminált.
A Nextcloud telepítése
A Nextcloud telepítéséhez és használatához néhány további PHP modul telepítésére van szükség a következő paranccsal:
sudo apt install php7.2 libapache2-mod-php7.2 php7.2-common php7.2-gmp php7.2-curl php7.2-intl php7.2-mbstring php7.2-xmlrpc php7.2-mysql php7.2-gd php7.2-xml php7.2-cli php7.2-zip
A PHP 7.2 telepítése után alkalmazza a változtatásokat az Apache konfigurációs fájlban.
sudo nano /etc/php/7.2/apache2/php.ini
A fájlban keresse meg a következő elemeket, és állítsa be mindegyikük értékét az alábbiak szerint:
file_uploads = On
allow_url_fopen = On
short_open_tag = On
memory_limit = 256M
upload_max_filesize = 100M
max_execution_time = 360
Ezután indítsa újra az Apache alkalmazást az új beállítások engedélyezéséhez.
sudo systemctl restart apache2.service
Ekkor a szerver készen áll. Most folytathatja a Nextcloud telepítését.
A Nextcloud telepítéséhez először töltse le a legutolsó verzióból a tömörített fájlt. A letöltés megkezdéséhez írja be a következő parancsot:
wget https://download.nextcloud.com/server/releases/latest-18.zip
Ha nem rendelkezik az Unzip szoftverrel a tömörített tartalom kibontásához, telepítse az alábbi parancs kiadásával:
sudo apt -y install unzip
A telepítés után bontsa ki a letöltött fájlt az alábbi módon:
sudo unzip latest-18.zip
Miután a kitömörítette a fájlt, helyezze az újonnan létrehozott mappát a megadott elérési útra, hogy hozzáférhetővé váljon a webszerveren:
sudo mv ./nextcloud/ /var/www/html
Ezután adjon teljes hozzáférést a mappához a következő parancs beírásával:
sudo chown -R www-data:www-data /var/www/html
Az adatbázis létrehozása a Nextcloud számára
Ahhoz, hogy létrehozhassa az adatbázist a Nextcloud számára, nyissa meg a MySQL parancsértelmezőt. Ezután írja be az alábbit:
sudo mysql -u root -p
Írja be a MySQL telepítésekor a root felhasználó számára beállított jelszót. Ezután hozzon létre egy adatbázist, és nevezze el „nextcloud_db”-nek:
create database nextcloud_db;
Ezen a ponton hozzon létre egy felhasználót az adatbázis eléréséhez, és engedélyezze a hozzáférést a következő parancsok beírásával:
create user your_user@localhost identified by ‘password_admin’;
grant all privileges on nextcloud_db.* to @localhost;
flush privileges;
exit
Megjegyzés: Cserélje ki a 'user_name' és a 'password_admin' paramétereket az Ön által választott adatokra, feltüntetve a felhasználó nevét és jelszavát az adatbázis eléréséhez.
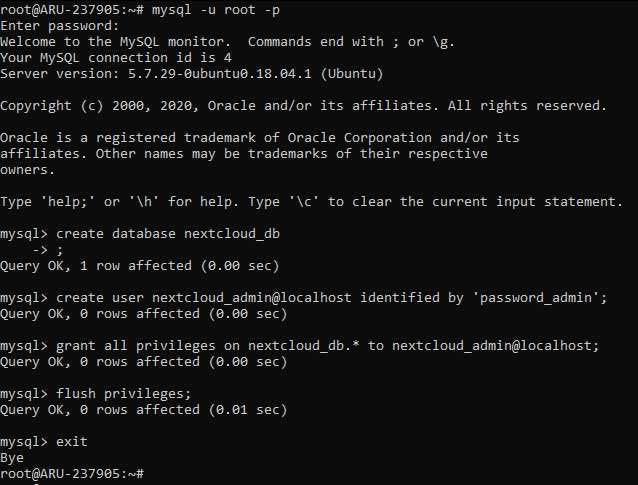
Az Apache konfigurálása
A Nextcloud használatához állítsa be az Apache-t egy konfigurációs fájl létrehozásával, amelyet a Nextcloud kiszolgálását végzi. Hozza létre a 'nextcloud.conf' fájlt a megfelelő könyvtárban.
sudo nano /etc/apache2/sites-available/nextcloud.conf
Másolja és illessze be a következő kódot a fájlba. Győződjön meg arról, hogy az "example.com" és a "www.example.com" kifejezéseket átírja az Ön saját domain nevére és a címére.
ServerAdmin [email protected]
DocumentRoot /var/www/html/nextcloud/
ServerName example.com
ServerAlias www.example.com
Alias /nextcloud "/var/www/html/nextcloud/"
Options +FollowSymlinks
AllowOverride All
Require all granted
Dav off
SetEnv HOME /var/www/html/nextcloud
SetEnv HTTP_HOME /var/www/html/nextcloud
ErrorLog ${APACHE_LOG_DIR}/error.log
CustomLog ${APACHE_LOG_DIR}/access.log combined
Most, hogy a Nextcloud virtuális hoszt konfigurációs fájlja elkészült, engedélyezze azt a következő parancsok beírásával:
sudo a2ensite nextcloud.conf
sudo a2enmod rewrite
sudo a2enmod headers
sudo a2enmod env
sudo a2enmod dir
sudo a2enmod mime
sudo systemctl restart apache2.service
Nyissa meg a böngészőt, és írja be a szerver IP-címét az URL-be. Ha minden a tervek szerint működött, megnyílik a Nextcloud konfigurációs oldala.
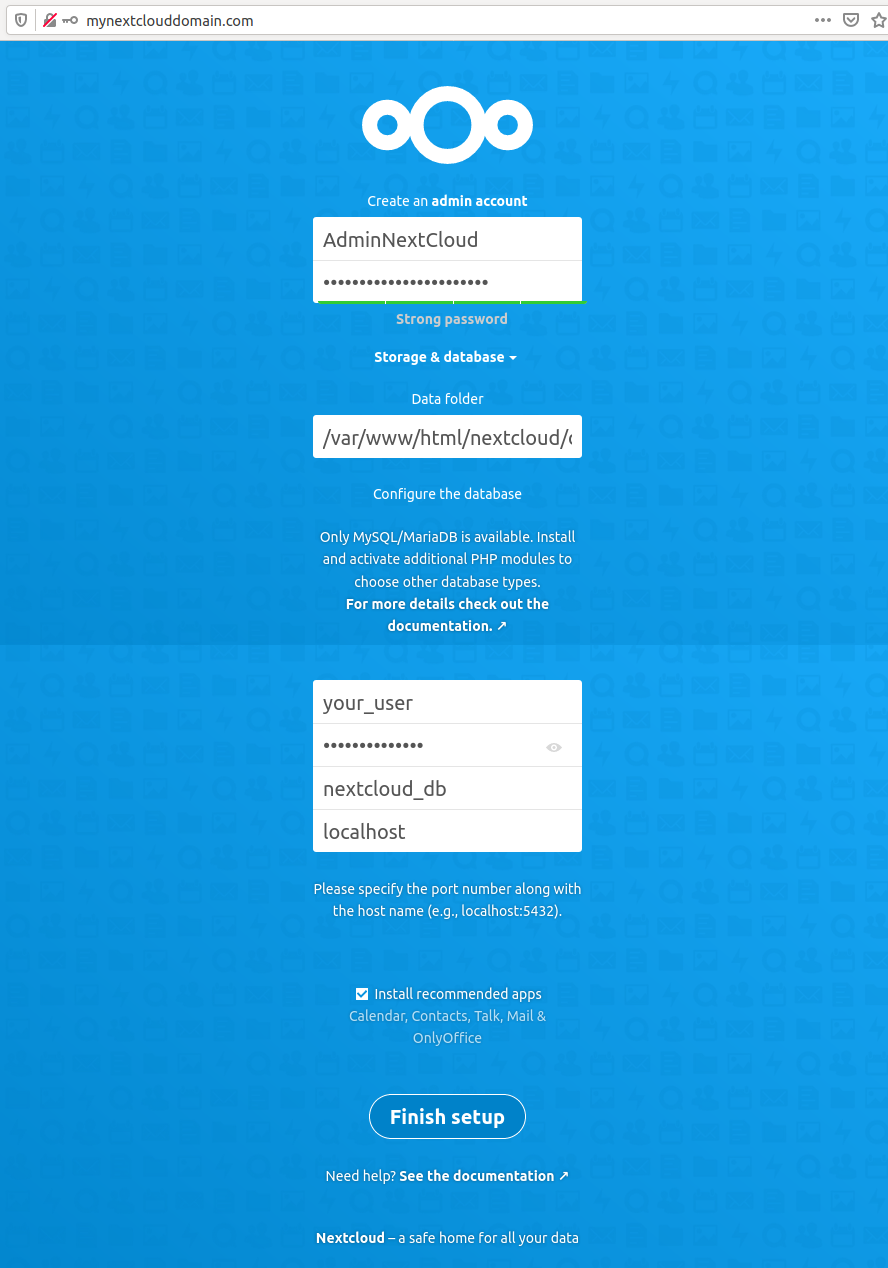
Adja meg a létrehozni kívánt rendszergazdai felhasználók bejelentkezési adatait és az adatbázis hitelesítő adatait. A begépelés után nyomja meg az „Enter” gombot, és a Nextcloud használatra kész lesz.
Személyes fájlok tárolása a Nextcloudon
A meghajtón lévő mappák és fájlok megtekintéséhez lépjen a "Fájlok" ikonra. Amint hozzáfér a megosztott mappákhoz, törölje a mintafájlokat, és cserélje ki őket az Ön által választott fájlokra.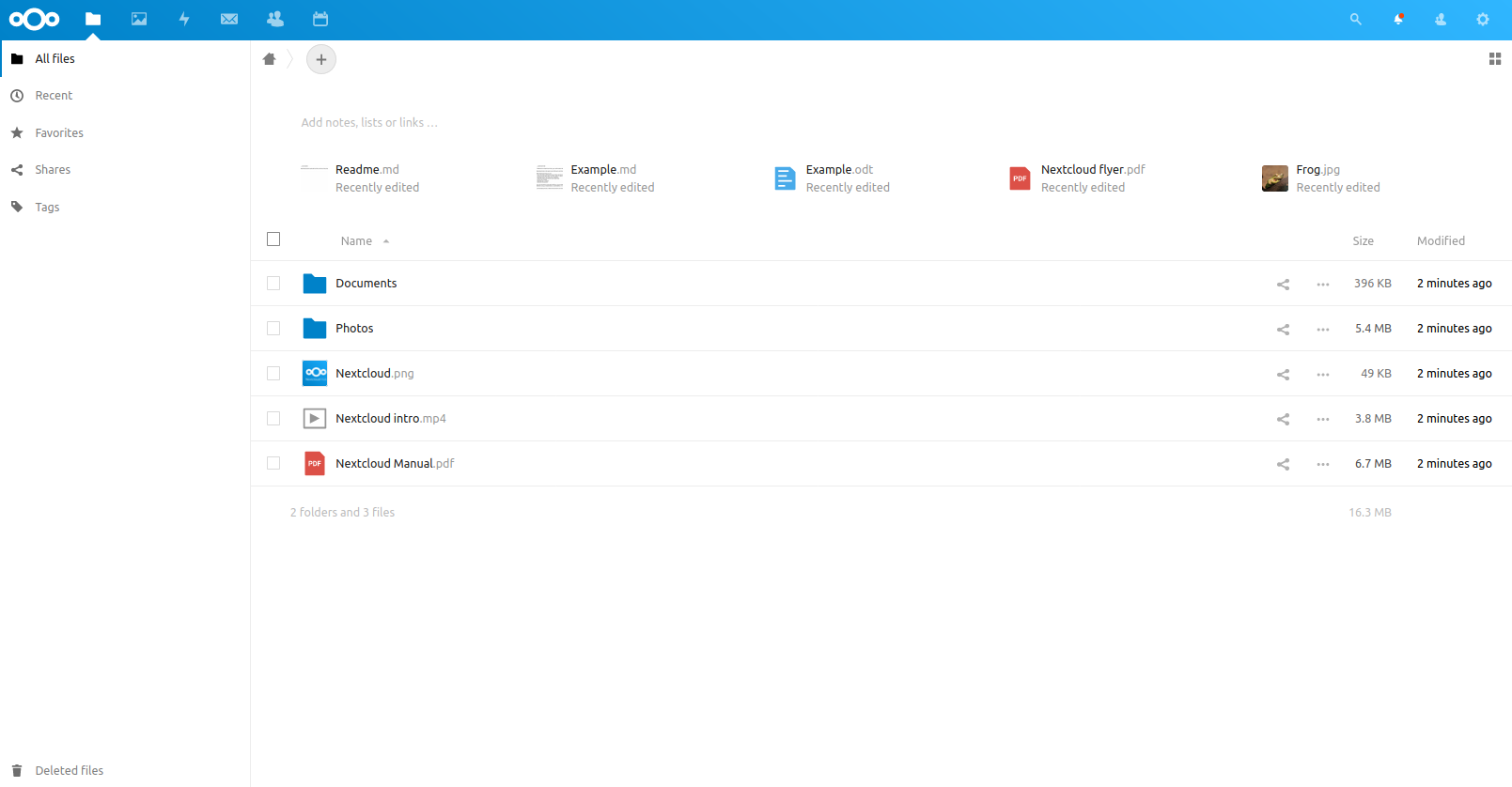
Személyes fájlok hozzáadásához, mappák vagy új szöveges dokumentumok létrehozásához egyszerűen használja az ablak tetején található "+" gombot, amint az a következő képernyőn látható:
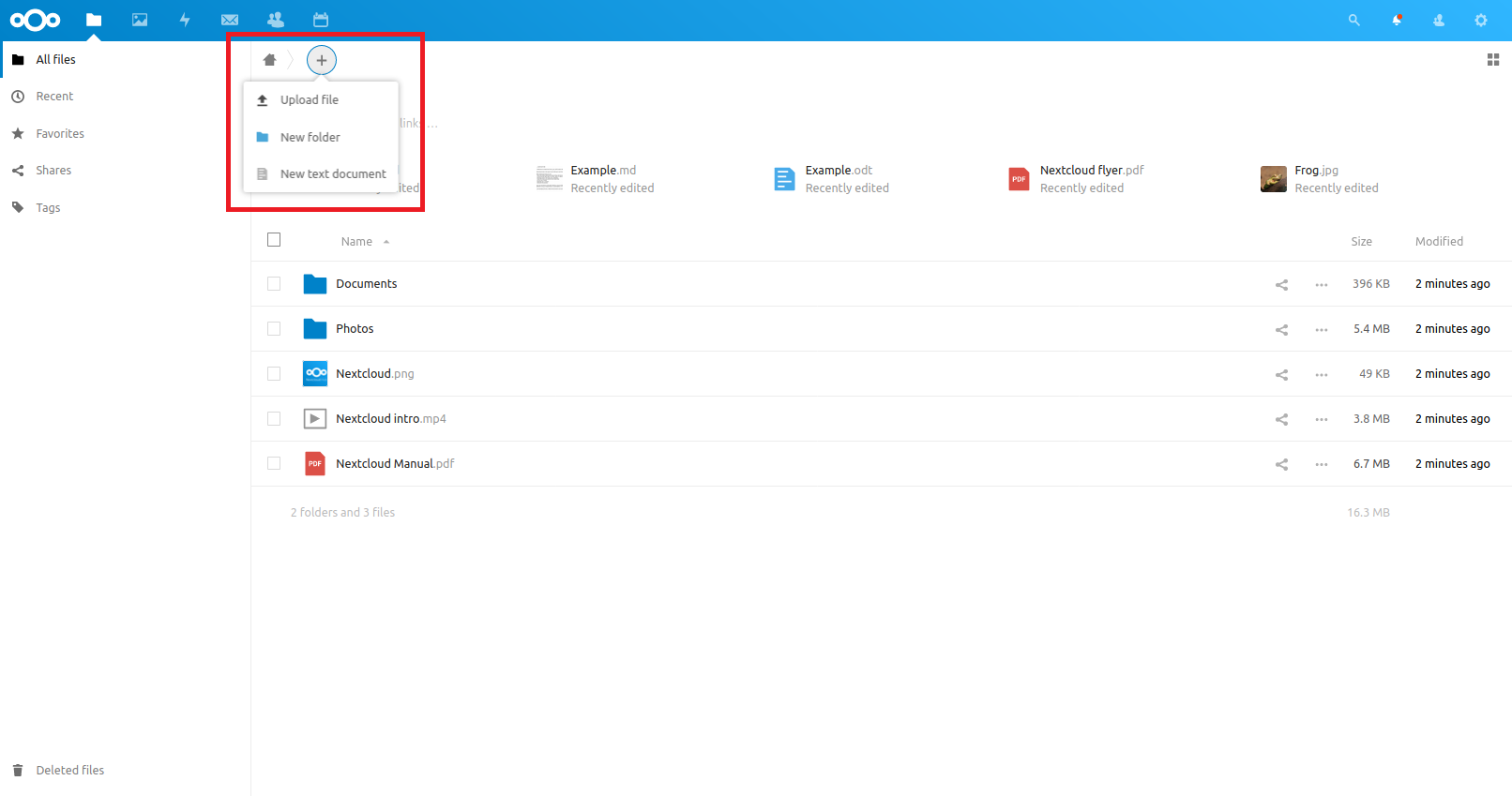
A bal alsó mezőbe lépve elérheti a törölt fájlokat és a Nextcloud beállításait, és megtekintheti a fájlok által elfoglalt tárhely méretét. Más ingyenes tárolási szolgáltatásokkal ellentétben a Nextcloud segítségével létrehozott Cloud Storage fő előnye, hogy a fájlokat addig lehet feltölteni, amíg a szerver merevlemezének tárkapacitása ezt megengedi
A felső sávon keresztül érheti el a különféle telepített bővítményeket. A "Tevékenységek" ablak megnyitásával megtekinthető a platformon végrehajtott műveletek előzménye.
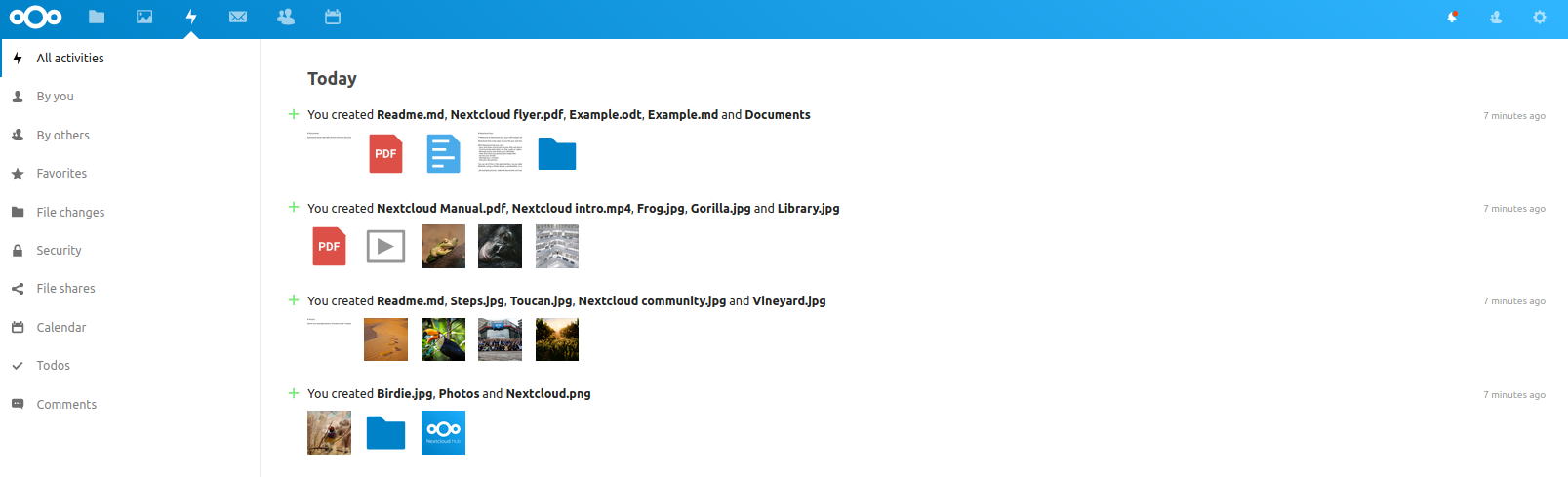
A következő "Mail" képernyőn konfigurálhatja e-mail címét, szinkronizálva a postaládáját a Nextcloudon.
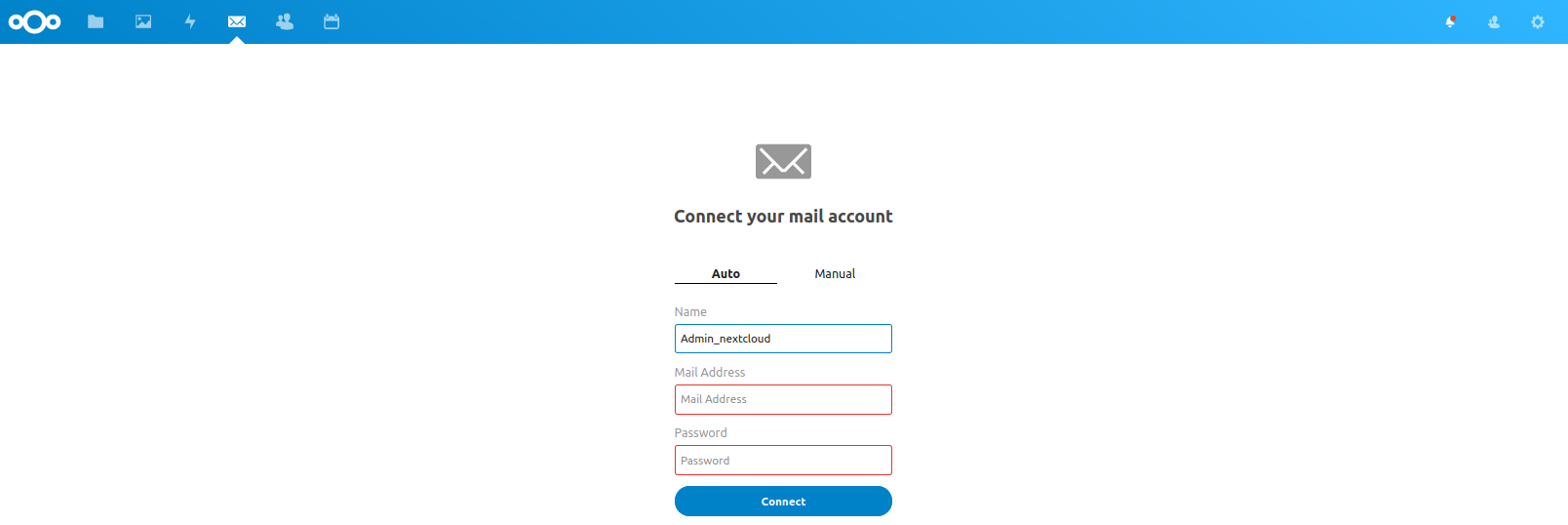
A "Névjegyek" és a "Naptár" menükben szinkronizálhatja a névjegy- és a naptárbejegyzéseket a személyes fiókjaival.