A Jitsi Meet egy nyílt forráskódú platform, amely lehetővé teszi a videokonferenciák ingyenes és biztonságos futtatását a HTTPS titkosításnak köszönhetően. A Jitsi Meet kliens bármilyen eszközre és operációs rendszerre telepíthető, videokonferenciák futtatásához és távoli csoportmunkavégzéshez, korlátlan számú felhasználó csatlakozásával.
Ebben az oktatóanyagban megismerheti, hogyan hozhat létre saját videokonferencia-szervert a Jitsi Meet alkalmazással, hogy a lehető legjobb megoldást nyújtsa azok számára, akik otthoni munkavégzésbeny videohívást folytatnak harmadik féltől származó szolgáltatások, például a Skype, a Microsoft Teams, a Cisco WebEx használata vagy Zoom használata nélkül.
Előkészületek
Először csatlakozzon a szerverhez SSH kapcsolaton keresztül. Ha még nem tette meg, akkor ajánlott átböngésznie a Hogyan javítható az SSH biztonság az Ubuntu 18.04-en? útmutatónkat a folyamat megkezdése előtt. Helyi szerver esetén folytassa a következő lépéssel, és nyissa meg a szerver terminált.
Az oktatóanyag lépéseinek követéséhez szükséges a root felhasználó vagy bármely más rendszergazdai jogosultsággal rendelkező felhasználó (amely képes a sudo futtatására) hitelesítő adatai. Az oktatóanyag összes lépését rendszergazdaként kell elvégeznie.
Hoszt név és Teljesen minősített tartománynév (FQDN) beállítása
Mielőtt engedélyezné a HTTPS-kapcsolatot, állítson be hoszt nevet és FQDN-t a kiszolgálóhoz. Ezután írja be:
sudo hostnamectl set-hostname jitsimeet
sudo sed -i 's/^127.0.0.1.*$/127.0.0.1 jitsimeet.mydomain.com jitsimeet/g' /etc/hosts
Megjegyzés: A jitsimeet.mydomain.com webhelyet cserélje le a domain nevére.
Ezen a ponton adjon hozzá szabályokat az UFW tűzfalhoz, hogy engedélyezze a HTTP, HTTPS, SSH kommunikációt és az UDP forgalmat a 10000–20000 portok számára.
sudo ufw allow OpenSSH
sudo ufw allow http
sudo ufw allow https
sudo ufw allow in 10000:20000/udp
sudo ufw enable
Az ekkor megjelenő üzenetben értesítést kap arról, hogy a következő parancsok megszüntethetik az aktuális kapcsolatot: folytassa az "Y" beírásával, és nyomja meg az Enter billentyűt.
Az UFW állapotának ellenőrzéséhez futtassa a következő parancsot a most hozzáadott szabályok megjelenítéséhez:
sudo ufw status
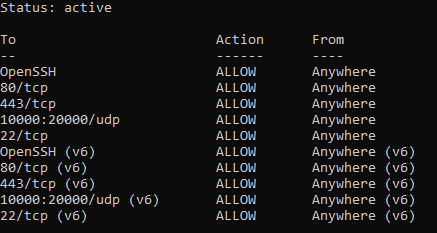
A rendszer frissítése
Biztonsági okokból frissítse az Ubuntut a csomagok legújabb elérhető verzióira. Ezután írja be az alábbiakat:
sudo apt update -y
sudo apt upgrade -y
sudo shutdown -r now
Az OpenJDK telepítése
A Jitsi Meet Video Conference Server Java Runtime Environment-t igényel. Telepítse a 8-as verziót a megfelelő paranccsal.
sudo apt install -y openjdk-8-jre-headless
Ezenkívül állítsa be a Java-t a környezeti változók közé.
echo "JAVA_HOME=$(readlink -f /usr/bin/java | sed "s:bin/java::")" | sudo tee -a /etc/profile
source /etc/profile

Az NGINX telepítése
A Jitsi Meet telepítése előtt ajánlott az NGINX webszerver vagy az Apache telepítése. A kiszolgáló kézi konfigurálása azonban nem szükséges, mivel a Jitsi Meet felismeri és automatikusan konfigurálja azt. Futtassa a következő parancsokat az NGINX telepítéséhez és engedélyezéséhez:
sudo apt install -y nginx
sudo systemctl start nginx.service
sudo systemctl enable nginx.service
Megjegyzés: Ha úgy dönt, hogy nem telepíti az Nginx-et vagy az Apache-ot, a Jitsi Meet automatikusan telepíti a Jetty-t.
A Jitsi Meet Video Conference Platform telepítése
Ekkor a szerver készen áll a Jitsi Meet telepítésére. Ehhez futtassa az alábbi parancsokat a hitelesítési kulcs letöltéséhez, adja hozzá a tárolót, töltse le a szoftvert és telepítse azt.
Letöltés hitelesítése:
wget -qO - https://download.jitsi.org/jitsi-key.gpg.key | sudo apt-key add -
Tároló hozzáadása:
sudo sh -c "echo 'deb https://download.jitsi.org stable/' > /etc/apt/sources.list.d/jitsi-stable.list"
A csomag frissítése és telepítése:
sudo apt update -y && sudo apt install -y jitsi-meet

Ha meg kell adnia a hosztnevet, írja be a korábban megadott nevet (ebben az oktatóanyagban: "jitsimeet.mydomain.com"). Válassza az "OK" lehetőséget és nyomja meg az Enter billentyűt.
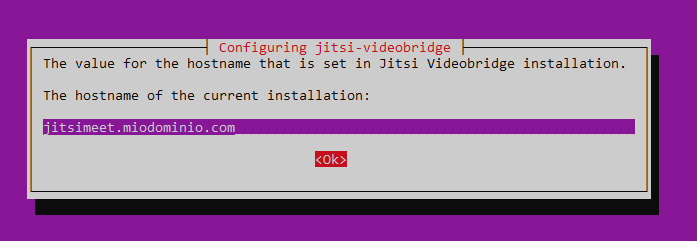
Amikor meg kell adnia az SSL-tanúsítványt, válassza az "Generate a new self-signed certificate" (később megkapjuk a "Let's Encrypt tanúsítványt") lehetőséget, majd lépjen az" OK "gombra és nyomja meg az Enter billentyűt.
Indítson el egy utolsó szkriptet az SSL-tanúsítvány alkalmazásához. Ezután írja be:
sudo /usr/share/jitsi-meet/scripts/install-letsencrypt-cert.sh
Végül pedig meg kell adnia az e-mail címet, hogy megkapja az SSL-tanúsítvánnyal kapcsolatos értesítéseket.
Videokonferencia készítése
A lépések lezárásával a Jitsi Meet Video Conference Platform megfelelően van telepítve a szerverre, és használható a videokonferencia szervezésére.
Böngészője használatával eljuthat a korábban beállított tartományhoz (itt: "jitsimeet.mydomain.com"), és elérheti a Jitsi Meet Video alkalmazást.
Új videokonferencia létrehozásához egyszerűen kattintson a "Go" gombra, és ossza meg a létrehozott URL-t azzal, akivel videohívást szeretne indítani:
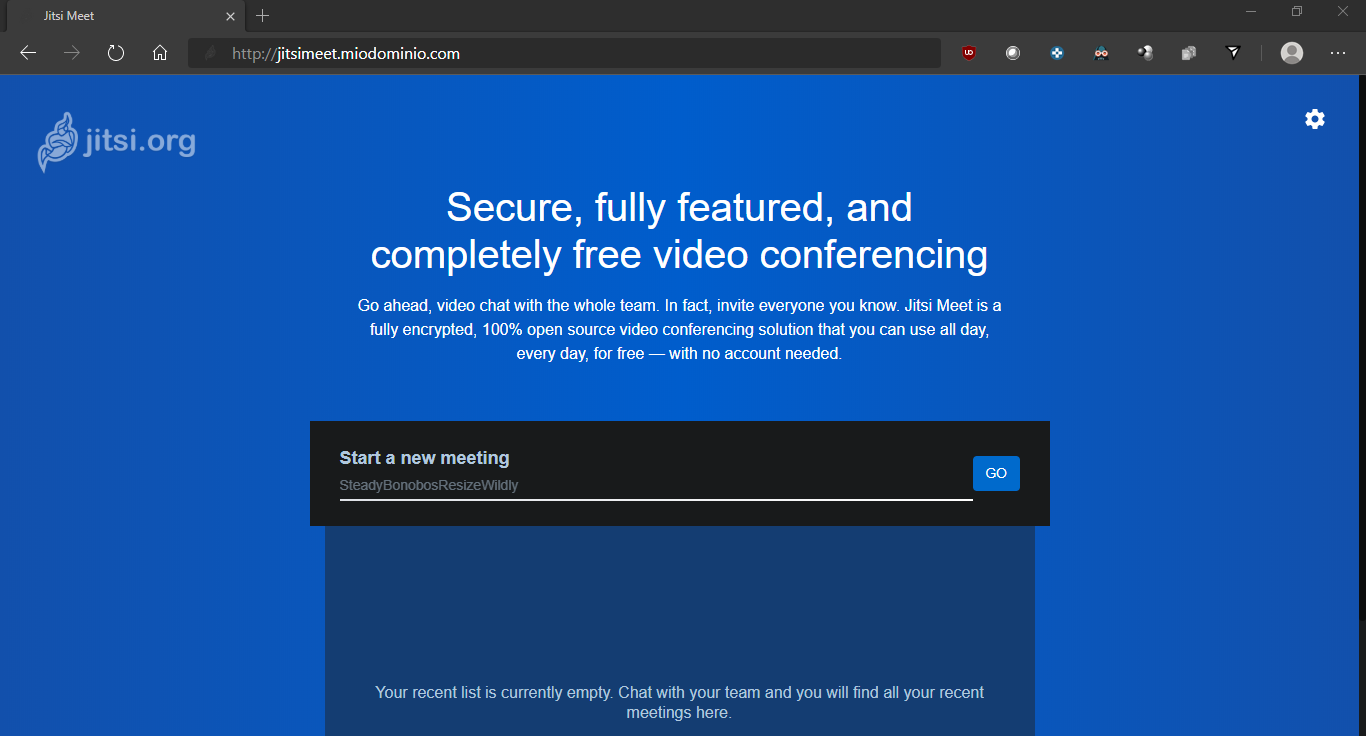
A videokonferenciához való hozzáférés korlátozásához adjon meg egy jelszót a munkamenethez.
A többi alkalmazáshoz hasonlóan a számítógép képernyőjének vagy egy adott alkalmazásnak a megosztása más résztvevőkkel is lehetséges.
A Jitsi Meet legérdekesebb kiegészítő funkciói közé tartozik az is, hogy például videokonferenciáját akár élőben is közvetítheti a YouTube-on és / vagy rögzítheti azt, rögtön feltöltve azt a Dropbox-fiókjába.