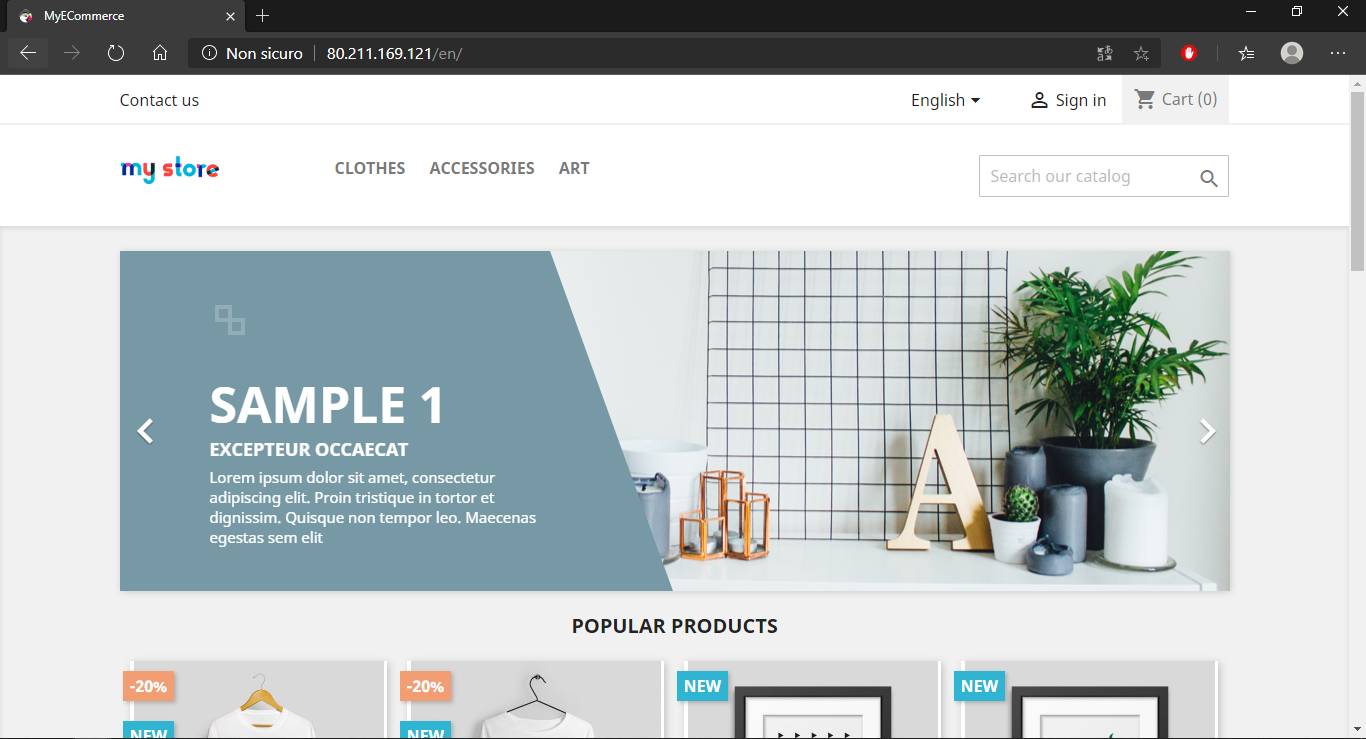A PrestaShop egy CMS, amelyet széles körben használnak az e-kereskedelem tervezésére. Ez egy PHP és MySQL alapú nyílt forráskódú megoldás, amelyet szándékosan az online áruházak fejlesztésére és kezelésére terveztek.
A PrestaShop számos témát és plugin-t kínál (ingyenest és fizetőst is), amelyek hozzáadhatók a platform felhasználói élményének javításához és annak funkcionalitásának bővítéséhez.
A PrestaShop telepítéséhez egy LAMP architektúrával rendelkező, azaz Linux, Apache, MySQL és PHP alapú webszerverre van szükség. Ha még nem rendelkezik, kérjük, először olvassa el a LAMP szerver telepítése és konfigurálása az Ubuntu 18.04-en című útmutatót.
A PrestaShop használatához telepítsen néhány további PHP modult a következő paranccsal:
sudo apt install php7.2-common php7.2-cli php7.2-fpm php7.2-opcache php7.2-gd php7.2-mysql php7.2-curl php7.2-intl php7.2-xsl php7.2-mbstring php7.2-zip php7.2-bcmath php7.2-soap
PrestaShop: letöltés és telepítés
Először hozzon létre egy mappát, ahova kibonthatja a később letöltendő tömörített fájl tartalmát..
sudo mkdir -p /var/www/prestashop
cd /var/www/
A CMS legújabb verziója letölthető a PrestaShop hivatalos webhelyéről, de az útmutatóban használt 1.7.5.2 verzió telepítéséhez töltse le a tömörített fájlt a következő paranccsal:
sudo wget https://download.prestashop.com/download/releases/prestashop_1.7.5.2.zip
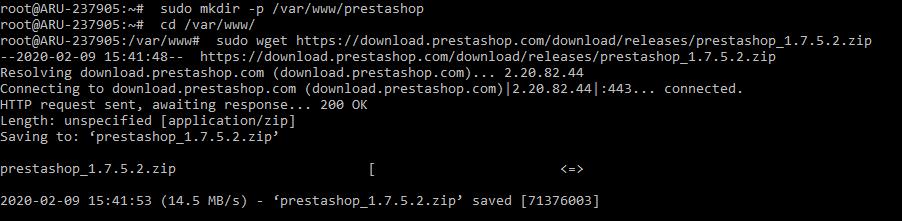
Ennek során letölt egy fájlt (prestashop_1.7.5.2.zip), amelyet később kibonthatunk.
Ezután telepítse a szoftvert, és adja hozzá az "Unzip" parancsot. Ezt a parancsot használják majd a .zip fájl tartalmának kibontására:
sudo apt install unzip -y
Ezután bontsa ki a prestashop_1.7.5.2.zip fájl tartalmát az prestashop mappában:
sudo unzip prestashop_1.7.5.2.zip -d prestashop
Lépjen a prestashop mappába:
cd prestashop
Bontsa ki a tartalmat a prestashop.zip fájlból:
sudo unzip prestashop.zip
Ezen a ponton engedélyezze, hogy a webszerver teljes hozzáférést kapjon a fájlokhoz:
sudo chown -R www-data. ./
sudo chmod -R 755 ./
A Virtual Host konfigurálása a PrestaShop számára
Hozzon létre egy konfigurációs fájlt a virtuális gazdagép számára, amely az e-kereskedelmet hosztolja, a következő paranccsal:
sudo nano /etc/apache2/sites-available/presta.conf
A megnyitott szövegszerkesztőbe illessze be a következő kódot:
servername www.yourdomain.com
documentroot /var/www/prestashop/
allowoverride all
allow from all
Ne felejtsd el megváltoztatni a "www.yourdomain.com" domainjét.
Most, hogy a virtuális állomás konfigurációs fájlja elkészült, adja meg, hogy az alapértelmezett fájl helyett a létrehozott fájlt használja.
Az alapértelmezett konfigurációs fájl letiltása:
sudo a2dissite 000-default.conf
Engedélyezze a korábban írt konfigurációs fájlt:
sudo a2ensite presta.conf
sudo a2enmod rewrite
Az adatbázis struktúrájának létrehozása
Az összes e-kereskedelmi adat tárolására hozzon létre egy adatbázist, és adja meg a hozzáféréssel rendelkező felhasználókat. Ezután nyissa meg a MySQL Server kiszolgálót a következő paranccsal:
sudo mysql -u root -p
Ezen a ponton írja be a beállított jelszót a MySQL Server telepítésekor.
Most a MySQL Server shellben van. Ezután írja be:
create database prestashop_db;
use prestashop_db;
Ezzel a két utasítással hozzon létre egy "prestashop" nevű adatbázist, és határozza meg, hogy az azt követő utasításokat az adatbázisra kell-e alkalmazni.
Ezután hozzon létre egy felhasználót, aki hozzáférhet, a következő lekérdezés beírásával:
grant all on prestashop_db.* to user@localhost identified by ‘password’;
Változtassa meg a „felhasználó” és a „jelszó” beállítást a használni kívánt felhasználónévre és jelszóra.
flush privileges;
exit
Ezután indítsa újra az Apache2 szolgáltatást.
sudo systemctl restart apache2
Nyissa meg a böngészőt, és keresse meg a konfigurációs fájl domainjét (ebben az esetben 'localhost'). Ezután válassza ki a kívánt nyelvet, majd kattintson a Tovább gombra.
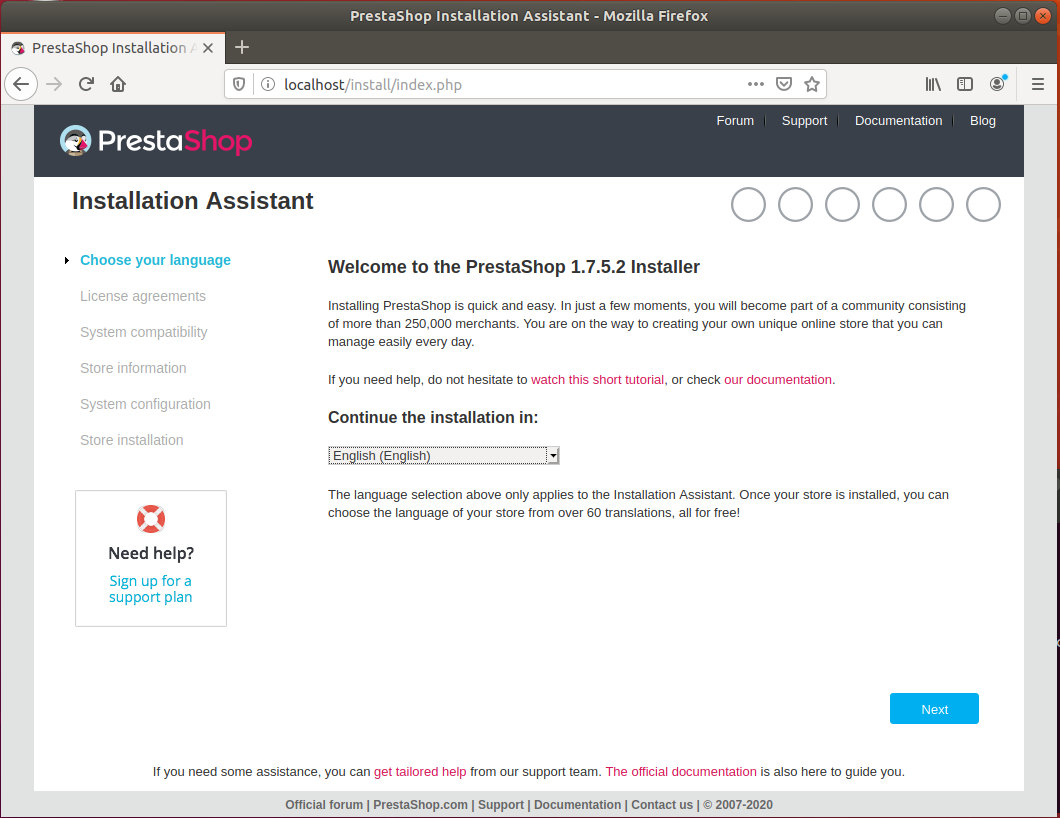
Fogadja el a feltételeket és kattintson a Tovább gombra.
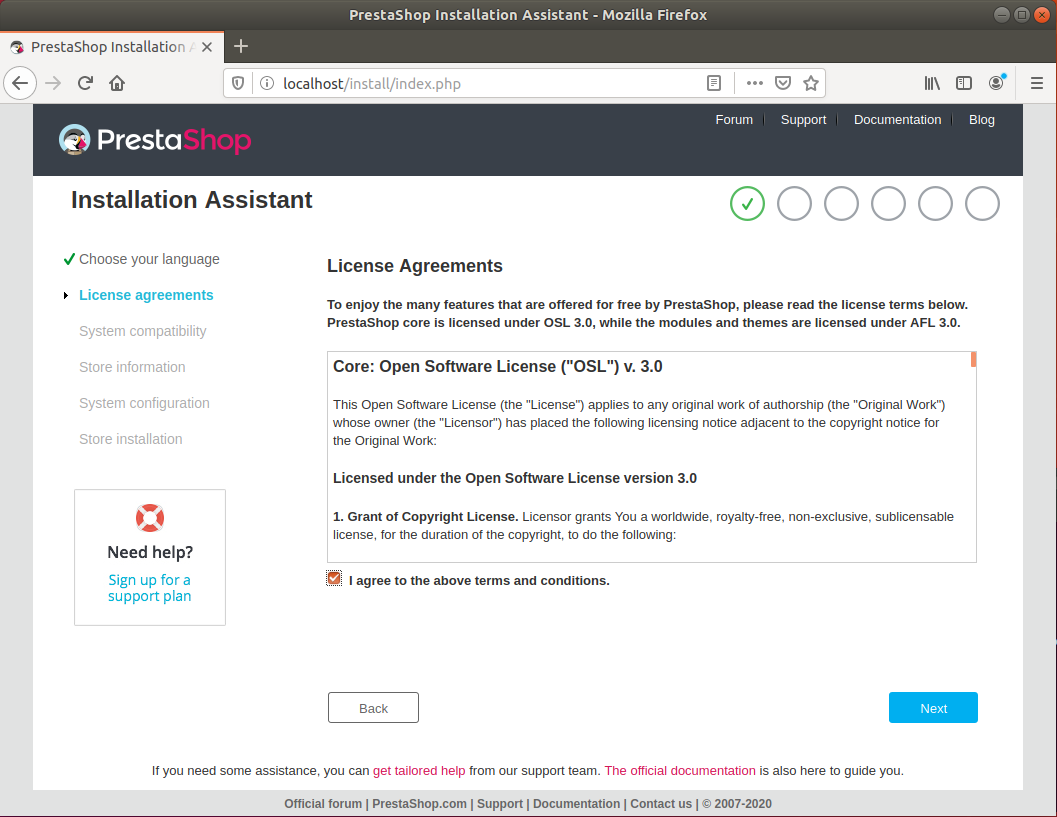
Ha az alábbi képernyőképernyőhöz hasonló képernyő jelenik meg, akkor minden helyesen lett beállítva. Ezután kattintson a "Tovább" gombra.
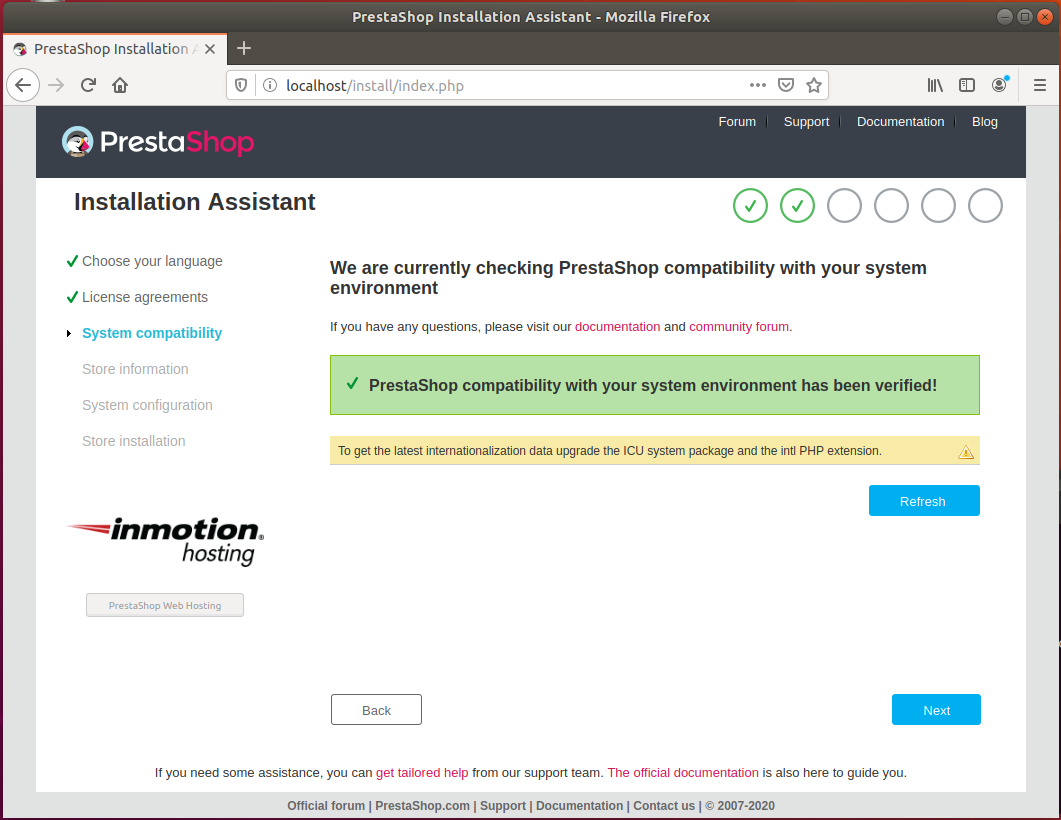
Most meg lehet határozni az online áruház nevét, az e-kereskedelemi tevékenységünk referenciakategóriáját és az országot, amelyhez tartozik.
Ami a fiókadatait illeti, adminisztrátorként regisztrál minden jogosultsággal. Ezután írjon be egy erős jelszót, esetleg nagybetűkkel, kisbetűkkel, számokkal és szimbólumokkal. Végül kattintson a "Tovább" gombra a lépés befejezéséhez.
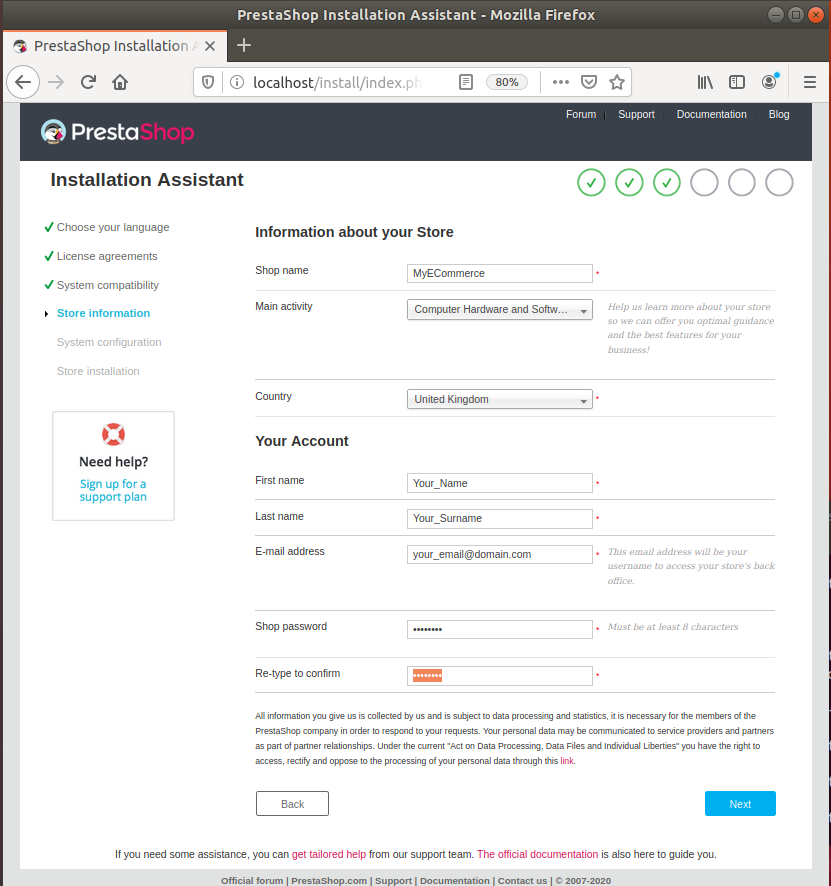
Itt adja meg az adatbázis-kapcsolat paramétereit.
A "Database login" és az "Database password" aszerint kerül beállításra, amikor futtatja a "grant all..." lekérdezést
Az adatok bevitele után tesztelje a kapcsolatot az adatbázissal. Ha a zöld négyzet látható, mint a képernyőképen, a kapcsolat megtörtént, és most már léphet a következő lépésre. Ezután kattintson a "Tovább" gombra.
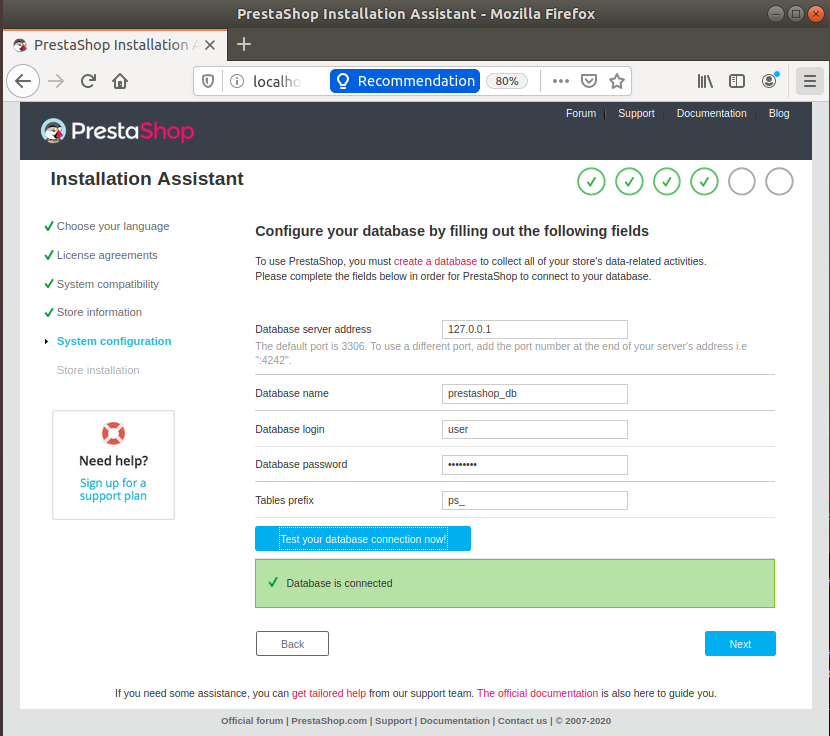
A PrestaShop telepítésének végén biztonsági okokból ajánlott eltávolítani a telepítő mappát a root könyvtárból.
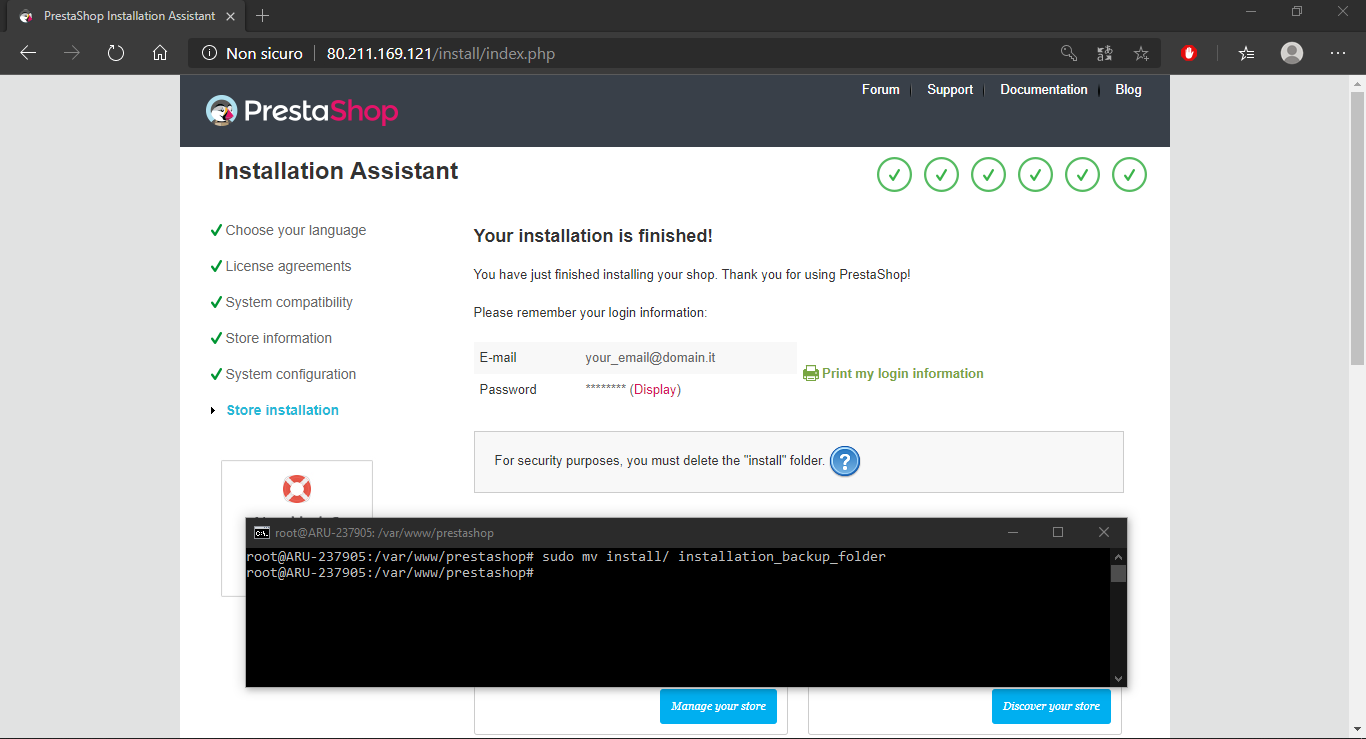
A telepítési mappa törlése helyett helyezze át egy másik elérhetetlen könyvtárba (a továbbiakban: "install_mappa"), hogy új telepítés esetén újra felhasználható legyen.
sudo mv install/ your_backup_folder
Most frissítse böngészőjét, és láthatja, hogy az új PrestaShop e-kereskedelmi platformja aktív és használatra kész!